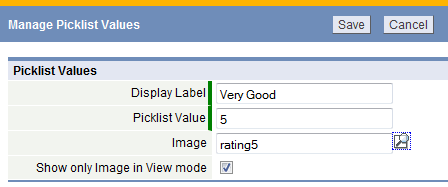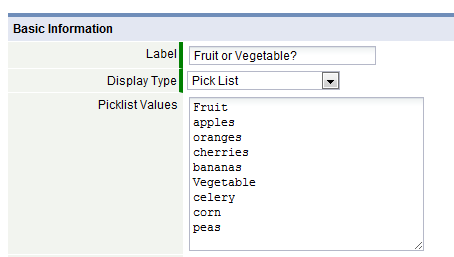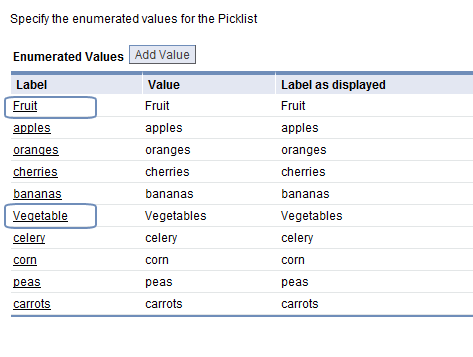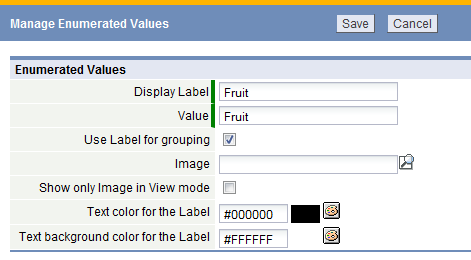Enumerated Fields
Enumerated fields provide powerful visual impact in Views, by displaying a graphic image or color-coded label in place of field values. Enumerated fields have an associated numeric value, which can be used to group, sort or filter data in Views and Reports. In Reports, enumerated fields can appear as color-coded labels, only.
These Field Display Types can be enumerated:
How it Works
Enumerated Fields in Views provide users with visual indicators of a data metrics. In this example, a movie library View is enhanced with the addition of stars to rank the movies by preference. Although the ranking (Picklist Value) is not displayed, it is used to sort the list.
- File:Movie-name.gifSorted by Movie NameFile:Movie-rating.gifSorted by Movie Rating (Stars)
- The ranking (with 1-4 stars) is created by adding a series of images and values to eligible Field Display Types:
Because the Picklist Value is stored in the database, it can be used in these areas of the platform: - Sort order in Views and Reports
- Filters in Views and Reports
- Color coding criteria in Views and Reports
- Grouping criteria in Reports
Learn more: Using Enumerated Picklists with Other Platform Elements
- Enumerated fields include these elements:
- Display Label
- Can be either an alphanumeric string or an image, or both
- Alphanumeric string, with optional color coding for text and background color
- Image, optional, selected from the Documents object
- Not used to group, sort or filter records
- Picklist Value
- Stored as part of the record
- Used to group, sort or filter records
- Is a number and can be used to define the display order
Create an Enumerated Global Picklist
- Click Designer > Global Resources > Global Picklists
- Click the [New Global Picklist] button and enter the following information:
- Name
- The field label that will be displayed
- Type
- Enumerated - Complete the following information:
- Show First Value as Default - Checkbox
- Sort List Alphabetically - Checkbox
- Click the [Save] button to save your changes
- Optionally, click the [Reorder Picklist Values] button to change the order (applies only when Sort List Alphabetically option is unchecked)
Create a Dependent Picklist
When the possible choices depend on selections made in other fields, use a Dependent Picklist.
Options in Enumerated Fields
Text labels in enumerated fields include the option to select the color of the text and/or the background, as in this example:
| In order to create this style...
File:Enumeratedstatus-text.gif Text and background colors |
...setup the Enumerated Picklist as follows:
File:Enumeratedpicklist-setup-text.gif Setup for Text and background colors |
Optionally, graphic images can be included:
| In order to create this style...
File:Enumeratedstatuscheck.gif Arrows indicate Status |
...setup the Enumerated Picklist as follows: |
Use Label for Grouping
Use this option to group picklist values by label. The Use Label for Grouping option is useful when a picklist is long, and can be organized into groups.
To Use Label for Grouping:
- Create a Picklist (or Global Picklist with Type = Enumerated)
- Enter the values in the desired order
- Include the labels inline with the values
- In the Enumerated Values section, select the intended label
- Click the Use Label for Grouping checkbox
- Repeat for each intended label
Using Enumerated Fields with Other Platform Elements
Because Picklist Values can contain alphanumeric characters, additional functionality becomes available, as listed here:
- Sort order
- Use the Picklist Value in Views and Reports to define sort order
- Grouping
- Use the Picklist Value to Group records in Views and Reports
- Display in Views
- The Display Labels are shown when displaying a record and in Views. Based on the options selected, the image and the text colors will be shown.
- Color coding in Views
- Criteria can be specified using Display Labels or Picklist Values; The first match is done using the Display Label, followed by the Picklist Value
- Searches/Filters in Views
- Criteria can be specified using Display Labels or Picklist Values; The first match is done using the Display Label, followed by the Picklist Value
- Global Search
- Global search will use only the Picklist Values
- Display in Reports
- The Display Labels are shown (no images or color coding are displayed)
- Reports must not use the Group option
- REST or JAVA API
- The Picklist Values are returned (not the Display Label)
- Dependent Picklists
- Learn more: Dependent Picklist
- Conditional Layouts
- Layout rules will use only the Picklist Values
Considerations
- The Use Label for grouping option is only available for Picklists
- After the Use Label for grouping option is selected, the Sort List Alphabetically option is reset to NO
- If the Use Label for grouping option is selected, the enumerated values are not available for dependent field associations
- After a dependent field association is created, the Use Label for grouping option cannot be enabled for any of the parent or dependent field values
- A field cannot be deleted if it is a "parent" for a dependent field
- If the "parent" field of a dependent field is changed, a confirmation message appears, requesting the user to acknowledge that data will be lost if the change is executed
- Dependent picklist values cannot be reordered
Learn more: Enumerated Field Behavior For REST Web Services