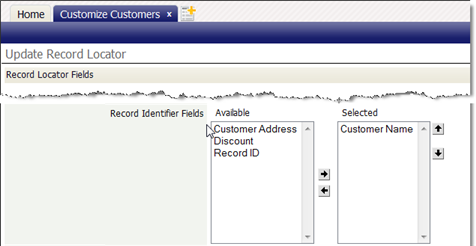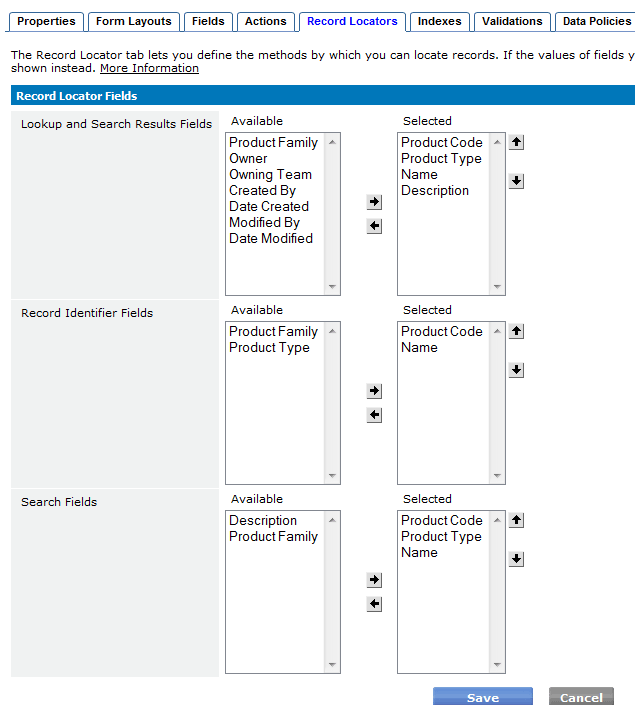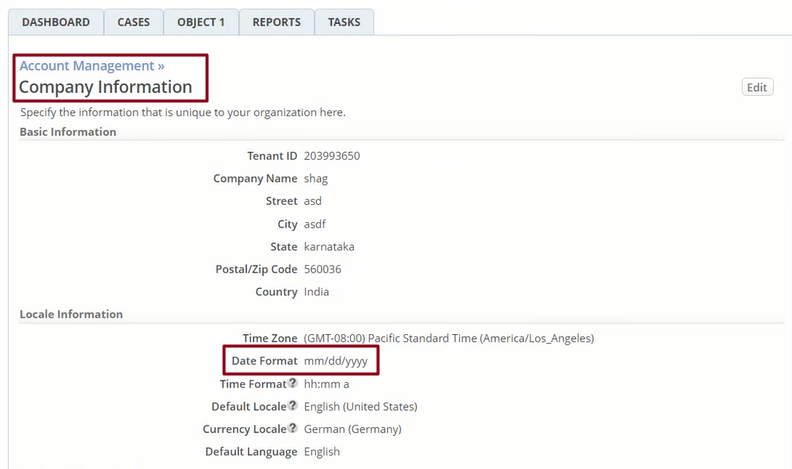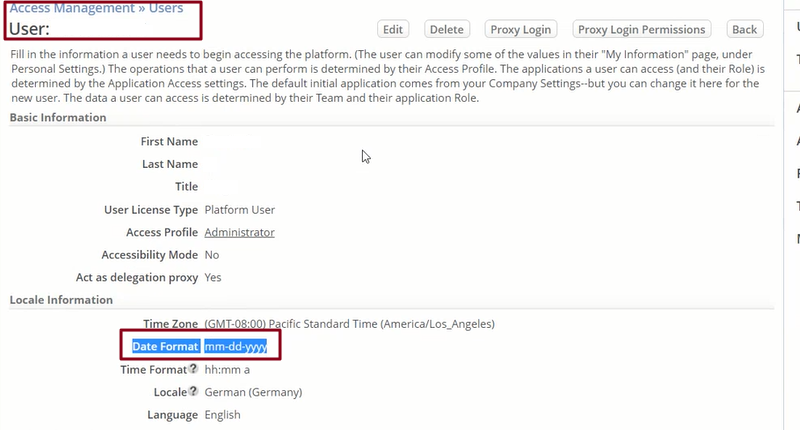Record Locator
![]() > Customization > Objects > {object} > Record Locator
> Customization > Objects > {object} > Record Locator
The Record Locator option (available for Custom Objects only) provides the ability to define three types of fields by which you can locate records in objects.
As a good practice, Record Locator fields should always have a value; they should never be empty.
Kinds of Record Locators
Lookup and Search Results Fields
The fields selected in this option appear as columns in a Lookup Window when the user is selecting a record, and in a grid display of Search results. In both cases, they help the user to select the record(s) of interest.
This value is also returned as a record's "displayValue" attribute in REST APIs.
Note:
- You can select more than eight fields when the new AgileApps UI is activated.
- You can select a maximum of eight fields when the new AgileApps UI is deactivated.
To activate new AgileApps UI refer Enabling the New Runtime User Interface for AgileApps for Existing Tenants
Record Identifier Fields
![]() > Customization > Objects > {object} > [Record Locators] > Record Identifier Fields
> Customization > Objects > {object} > [Record Locators] > Record Identifier Fields
A Record Identifier (also known as a "record name") consists of one or more fields that are displayed when a record has been selected. (When multiple fields are specified, their values are separated by hyphens and displayed as the value of a Lookup field.)
About Record Identifiers
Ideally, a Record Identifier unique label that distinguishes one record from another (although it need not be). These labels can be seen in Views and Records.
- When a new object is created, the first three fields defined in the object are used to form the default Record Identifier. The Record Identifier can be changed at any time.
Tip:
- To ensure that the record identifier is unique, use it to define a Unique Key Index.
- Modifying fields that form the record locator for an object using Business Rule actions is NOT recommended. This modification can cause the subsequent actions in rule sets to fail.
Example
In this example, the Customer object specifies the customer_name field as the Record Identifier. When the customer has been selected in a Lookup, the customer_name field is displayed to indicate which record was chosen.
Eligible Record Identifier Fields
In general, fields that are available for use as record identifiers resolve to a single alphanumeric value of moderate size. When you use Enumerated Fields as Record Identifier, the values are displayed and not the labels.
One Lookup field may be specified.
These fields cannot be used:
- File
- Image
- Text Area
- Custom Control
- Url
- Rich Text Area
Search Fields
This option defines the field(s) in a record that are used by the search process. When choosing fields as search fields, it is good practice to choose fields likely to contain unique information and to exclude large text fields, which can slow the process.
The first 1024 characters of the concatenated field value(s) are used when searching for a match. For example, if a Text field of 30 characters and a Text Area field of 2000 characters are designated, the search examines the concatenation of 30 characters from the Text field and the first 994 characters from the Text Area. If RTA field is included as a search field in object's Record Locator. Then the search keyword which appears after 1024 characters is not considered by the search engine.
Search Field Example
For example, in a Parts Inventory object, the most likely fields to search are:
- part number
- part name
With that specification, even though fields part_description and price exist, they would not be "searchable".
Eligible Search Fields
In general, fields that can be used as record identifiers resolve to a single alphanumeric value.
One Lookup field may be specified.
These fields cannot be used:
|
|
Updating Record Locators
To update an object's record locators:
- Click
 > Customization > Objects > {object}
> Customization > Objects > {object} - Click the [Record Locators] button
- Select the fields you want to use as Lookup and Search Results Fields in the Available column, and click the right-arrow button to move the field(s) into the Selected list. Use the up- and down-arrow buttons to arrange the order in which they appear in the Lookup window (from left to right). These are the columns that will appear in the Lookup window. The name field appears as the default column, which you can keep or remove.
- Select the fields(s) you want to serve as Record Identifier Fields, and move them to the Selected list. These are the fields through which you can link objects together. You can keep or remove the default field.
- Select the field(s) you want to use as Search fields, and move them to the Selected list. You can keep or remove the default field.
- Click [Save].
The fields you selected are shown.
Note:
- When you set date field as a record identifier field, the date format is linked from the company information settings and not from the user settings.
- The record locator shows the previously saved value in the database until you save the record. This is applicable even if the date format configuration is changed recently.
Date format in Company Information takes precedence over Date format in User Preferences.