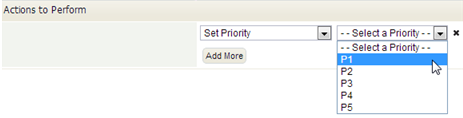Rules and Rule Sets
A Rule is an if-then statement that says, if one or more conditions are met, then take one or more specified actions. A Rule Set is a collection of such rules.
About Rules and Rule Sets
The ServiceDesk interface makes it easy to define rules by selecting fields and specifying matching criteria. When satisfied, the criteria causes any and all actions associated with the Rule to be carried out.
Rules can be defined in named Rule Sets, or they can be part of a "Rule List" for Event Based Rules, Timer Rules, or Scheduled Rules. A Rule can carry out one or more actions.
Rule Set Chaining
Rule Sets can be chained, which means that a Rule can cause a different Rule Set to be processed. When that Rule Set finishes, the processing of the original Rule Set resumes where it left off. (Chaining can go to arbitrary depth.)
Working with Rules and Rule Sets
Creating or Modifying a Rule Set
- Go to Designer > Case Types > {case type} > Rule Sets
- Click [New Rule Set], or visit an existing one
- Fill in the Rule Set properties, below
- Click [Save]
Rule Set Properties
- Title - The title you'll see when referencing the Rule Set in the ServiceDesk interface.
- Name - The name used by programmers. A default version of the name is created from the title, but it can be edited, if desired.
- Enabled - Whether or not the Rule Set is currently in force. (Disable a Rule Set to temporarily deactivate it, without deleting it.)
- Use for Inbound Emails - The rules will operate on incoming email messages. (Email fields like To and Subject will be available for processing.)
- Learn more: Email to Case
- Return Type - If the Rule Set will return a value, specify the type of value -- Boolean (true/false), Number, String, Date, a User/Role, or None.
- Description - Write a descriptive summary here.
Rule Set Example
Here's a sample Rule Set that is intended to determine the owner for a case:
Creating or Modifying a Rule
Once a Rule Set is created, you can add Rules to it.
- Go to Designer > Case Types > {case type} > Rule Sets
- Click [New Rule Set], or visit an existing one
- Click [New Rule]
- Define the Rule, as shown below
- Click [Save]
Basic Information
- Name - The name of the Rule, displayed in the ServiceDesk interface.
- Enabled - Whether or not the Rule is enabled. (Disable the rule to deactivate it without deleting it.)
- Description - A descriptive summary
- On Success - Whether toStop processing other rules in the Rule Set, when these Rule conditions are satisfied, or whether to Continue processing other Rules.
Execution Criteria
- Unconditionally (Always)
- Use this option for actions that should action whenever the Rule is invoked
- When Specified Conditions are True
- Use this option to specify a series conditions that determine whether the Rule's actions are carried out.
- All of the Conditions are met - Every condition in this category must be satisfied
- Any of the Conditions are met - At least one of the conditions in this category must be satisfied.
- For example, here is a sample Rule that checks for a variety of conditions, to show the kinds of possibilities that exist:
- When Specified Expression is True
- More complex conditions can be specified using the Expression Builder. For example, here is an expression that checks for either P1 or P2 priority on a new case:
Actions to Perform
- Select the Action to perform when the Rule conditions are satisfied.
- As with conditions, additional options appear, depending on the action you select.
- Click [Add More] to specify additional actions.