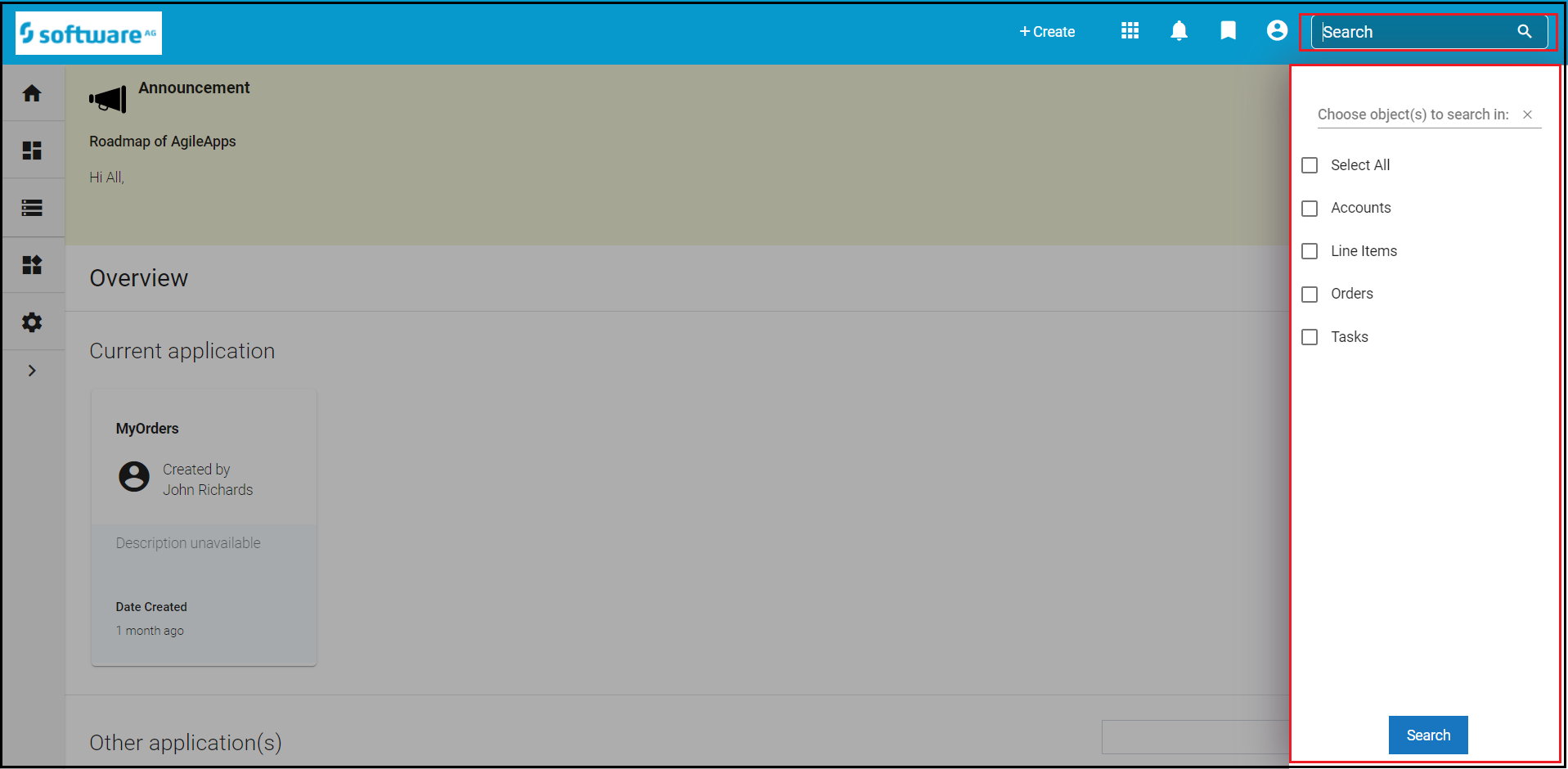Search
From AgileApps Support Wiki
About Search
A search action finds all records in the platform that contain the characters or words you specify. If the specified characters appear in any field in a record, the record is displayed.
- Considerations
-
- To search in specific fields, or to create more complex searches, you'll want to Filter a View to Restrict the Records it Displays.
- Improve search speed and performance by configuring Search Fields to create an index for the object
Learn more: Record Locator - Data Access Permissions determine which records are visible to a given user
- A specific syntax is required to search using a Multi Object Lookup field.
Learn more: Multi Object Lookup#Considerations - When searching for a keyword in Rich Text Area and the keyword is beyond 1024 characters (this includes the associated field configured in the search fields section in object's Record Locator), then the keyword is not considered by the search engine. The system has a limitation in the search fields on the Record Locator to 1024 characters.
Doing a Search
In the Old UI
- Enter a search term (an Account Name, Contact name, etc.) in the Search field:
- Click the down arrow at the end of the field to specify the objects in which you want to search the entered value.
- Click Search or click the Magnifier Glass icon

In the New UI
- Enter a search term (an Account Name, Contact name, etc.) in the Search field:
- You can perform the search in two different ways:
- Providing the Search Text on the Search bar with no changes in the object list displayed in the side overlay pane.
- Note: Once you provide the search term in the Search field and hit Enter, the search engine performs the search in all the objects listed in the side overlay pane, by default.
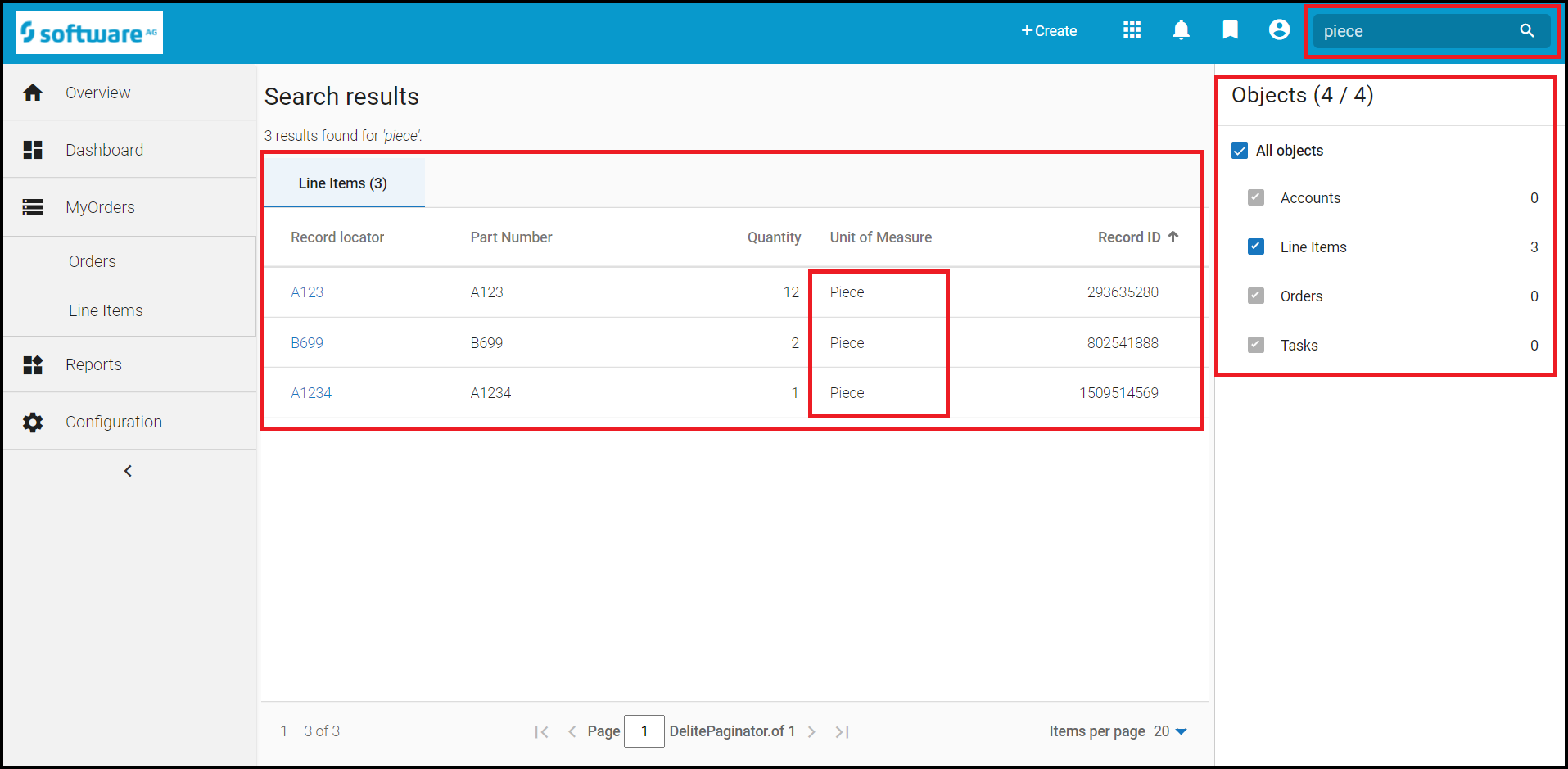
- Updating the object list by checking the specific objects listed in the side overlay pane.
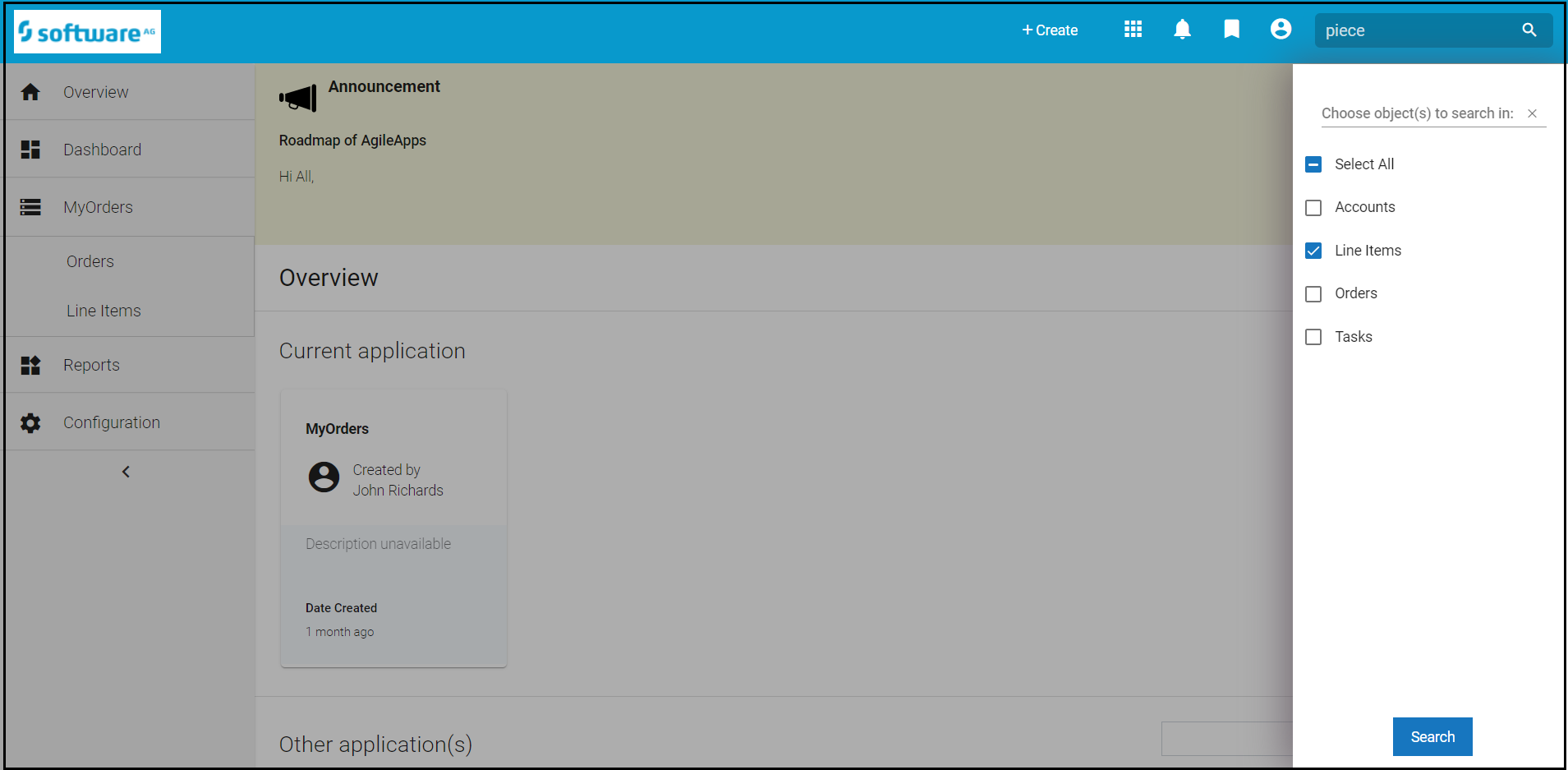
You can update the object list by checking more items in the objects listed in the side panel of the results page.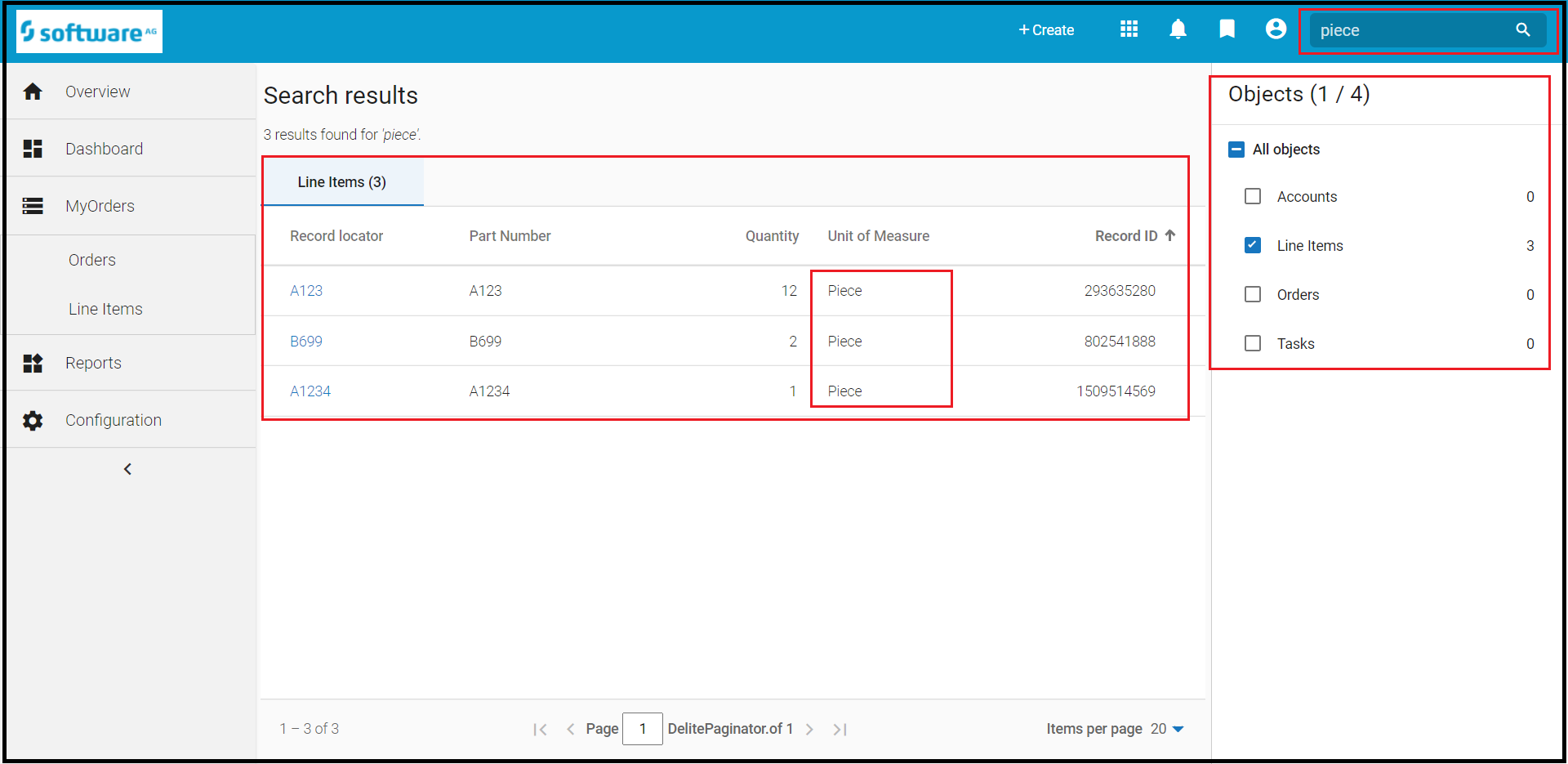
OR
providing an object filter term in the Choose object(s) to search in: field in the side overlay pane.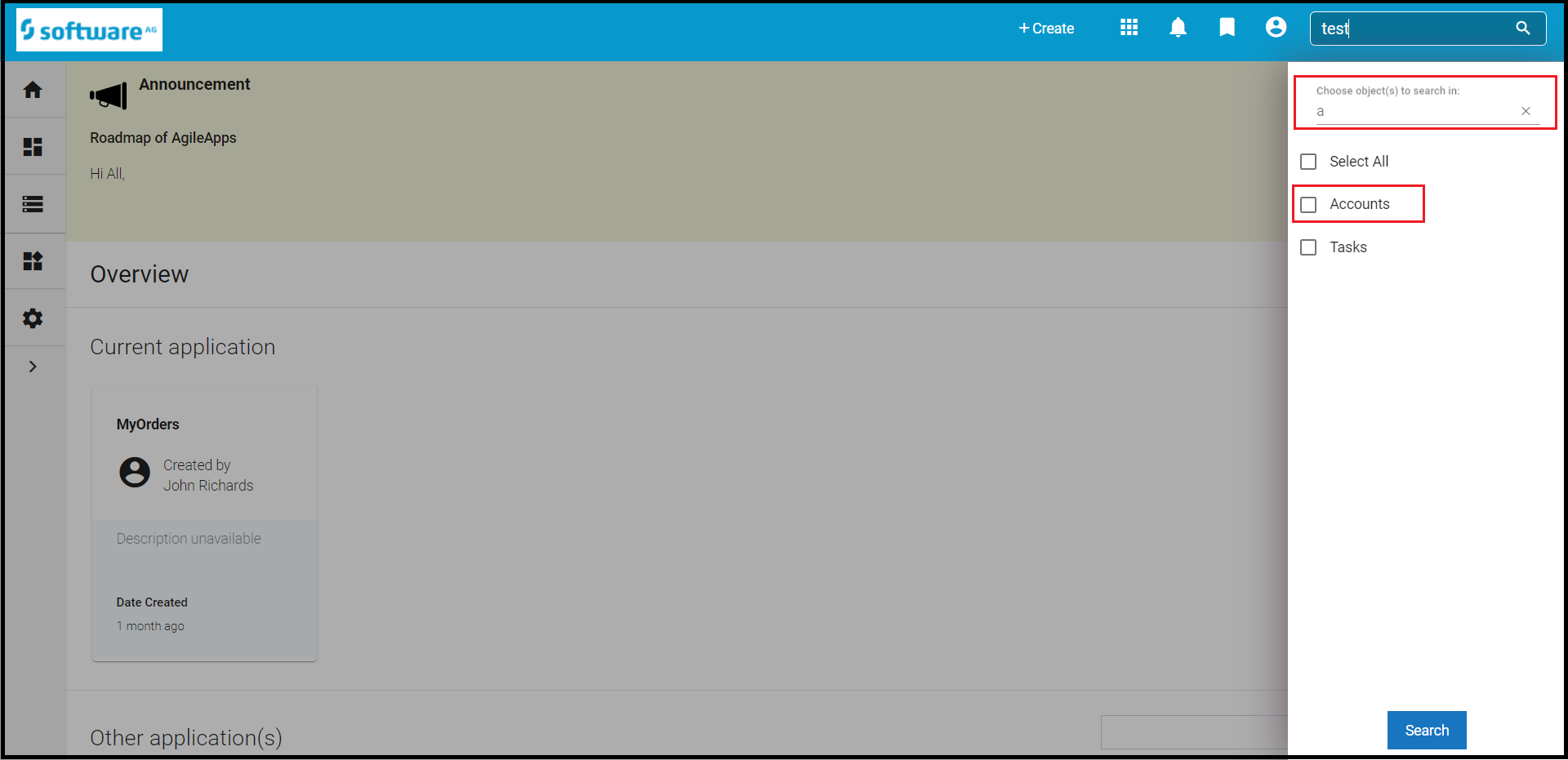 .
.
- Updating the object list by checking the specific objects listed in the side overlay pane.
Known Issue: The side panel on the results page is not in sync with the side overlay pane. When you select objects from the side overlay pane, they reflect in the side panel of the results page and vice-versa is not working as expected.
Saved Search 
Saved Search will now allow the users to save their search results, including the search keywords and the objects being searched. This will ensure accessibility and visibility for the users while using the AgileApps platform.
- How to use the Saved Search?
- 1. Type in the desired keyword in the Search field at the top right, and the list of search results appears.
- 2. To save the search, click the star icon (
 ) next to the search result title at the top of the page. The search result will be saved to the Saved Search list.
) next to the search result title at the top of the page. The search result will be saved to the Saved Search list.
- 3. To access your Saved Searches, click within the Search option at the top right and select the one you want.
- How to delete the Saved Search?
-
- To delete the saved search, you can either click the X (cross-mark) icon next to the Saved search list or unpin the star by manually visiting each of the records pages you pinned earlier.
- To delete all the Saved Searches, click Remove All.
(Pictures to be added)