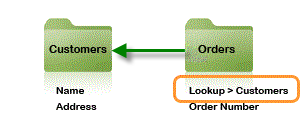Related Information
View: {tab} > {record} > Related Information (if present in the form)
Create: ![]() > Customization > Objects > {object} > Forms > {form} > New Related Information
> Customization > Objects > {object} > Forms > {form} > New Related Information
Customize: ![]() > Customization > Objects > {object} > Forms > {form} > {Related Information section}
> Customization > Objects > {object} > Forms > {form} > {Related Information section}
When a record is displayed, this section of a form displays related records--records in other objects that contain a Lookup to the current record. The result is a 360-degree view of the current record that surveys all relevant data.
Viewing Related Records
When viewing a Customer, for example, the Related Information section shows you all Orders the Customer has made. That view is made possible by the fact that the Orders object has a lookup to Customers:
A Related Information section is automatically created for all objects, although you may choose to hide that information when a record is displayed in a Form. You can also create additional (optional) Related Information Sections.
- Learn more: Object Relationships
Related Records
As additional Object relationships are added, the related records are displayed in a new section. Each new section uses the Object name as the heading title, and can include the following built-in Custom Form Actions:
- [New Record] to add a record to any object in the section
- [New Note] or [New Attachment] (Optional)
- [New Email] or [Log Activity] (Optional)
Field Audit Log
When Field Audit Log Settings are enabled, the Related Information section displays a log of changes to data in the fields that were selected for auditing.
Working with Related Information Sections
Related Information Sections can display records from a Related Object or from an External Data Source.
__TBD: or Reports__
Users that have the Customize Objects permission can can develop personalized sections in records.
A new Related Information section can be created for any object that is the target of a Lookup. (For most Lookups, related records appear in the default Related Information section. But you can remove them from there before creating a separate section.)
Note: The Multi Object Lookup is a special kind of Lookup that does not generate a Related Information section automatically. To show records related by that kind of relationship, you create the Related Information section manually, in the object which has become the target of a Multi Object Lookup.
__TBD:
Adding Action Buttons to a Related Information Section
When you create an additional Related Information Section, you can also add Action buttons to those sections. __
Object-Based Related Information Section
To add an Object-Based Related Information Section:
- Click
 > Customization > Objects > {object} > Forms > {form}
> Customization > Objects > {object} > Forms > {form} - Click the New Related Information link
- Provide the information below
- Click [Save].
The name of the Related Information section appears in the Form
- Information Source: Object
- Object Name
- Name of the Object
- Title
- Title for this information; The page expands to display additional fields.
- Specify Fields to Link
-
- Select the first field from the list of those available in the selected object
- Select the second field, which contains the ID
- Note: If the first field selected was a Multi Object Lookup field, then ID is the only valid choice. If any other choice is made, the Related Information section will be empty.
- Optionally, click the (+) icon to add additional linked fields
- Click the [-] button to remove linked fields
- Learn more: About the Specify Fields to Link Option
- Select Fields to Display
- Select fields in the list of those Available, and click the right-arrow button to move them to the Selected column; Optionally, click the up- or down-arrow buttons to change the order in which the fields appear
- Sort By
- Choose a field to determine the sort order of the records, and choose either Descending or Ascending order
- Additional Sort By
- Optionally, choose a second-level sort
- Choose a field to determine the sort order of the records, and choose either Descending or Ascending order
- Information Source: Object
__TBD:
- Scrolling Window Size
- Define the number of rows to display by selecting a Scrolling Window Size; Choose from:
- No Scrolling, Show all Rows
- 5 Records, Scroll Window
- 10 Records, Scroll Window
- 20 Records, Scroll Window
- 30 Records, Scroll Window
- 40 Records, Scroll Window
- 50 Records, Scroll Window
__
Specify a Linking Field for a Join
Use this section to define a "join" between objects. When a join is defined, two objects become related.
- Learn more: Define Join Relationships
- Considerations
- Joins are based on a set of field visibility lookups, name fields and fields succeeded by a '#'
- Joins are also possible on the fields which are part of the object Index
- In the case of multiple fields in the object index, only the first field is considered for joining
- A total of three joins can be specified
Related Information Display Settings
Use the Display Settings feature to:
- Make Related Information sections Hidden or Visible
- Order the Related Information sections in the form
To modify the Display Settings:
- Click
 > Customization > Objects > {object}
> Customization > Objects > {object} - Click the Forms tab
- Navigate to the Related Information section
- Click the Display Settings link in the upper right corner
- Use the Left/Right
 Arrow Buttons to select and move an object into the Hidden or Visible Objects columns
Arrow Buttons to select and move an object into the Hidden or Visible Objects columns - Optionally, use the Up/Down
 Arrow Buttons to reorder the objects in the list
Arrow Buttons to reorder the objects in the list - Optionally, use the icons to configure and arrange sections. Note: Some sections have limited actions available.
 Edit Section
Edit Section- Edit any of the available options
 Move Section (Reorder)
Move Section (Reorder)- Click and drag this icon to move the section up or down in the list
__TBD:
 Manage Related Information
Manage Related Information- Use the Manage Related Information icon to add, edit or delete action buttons in Related Information sections
__
 Delete Section
Delete Section- Deletes the section
- (This icon is not available in sections based on Self Reference Lookups.)