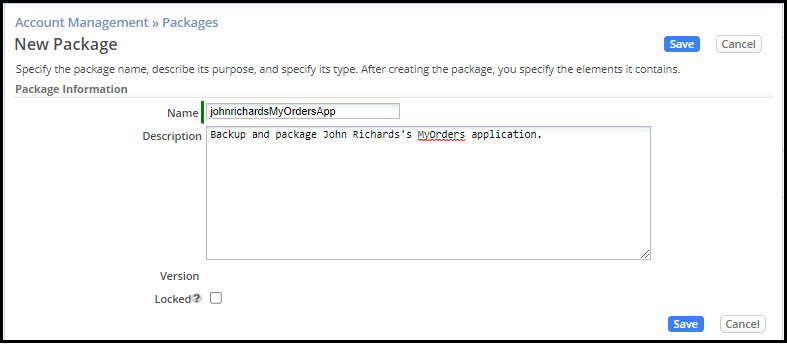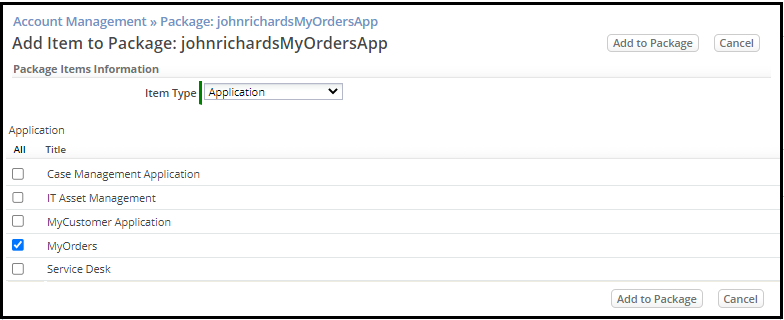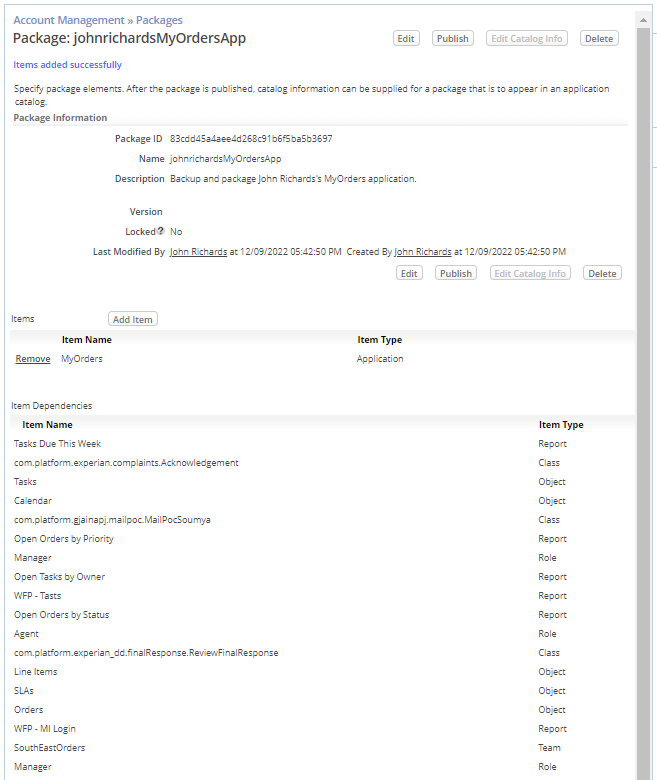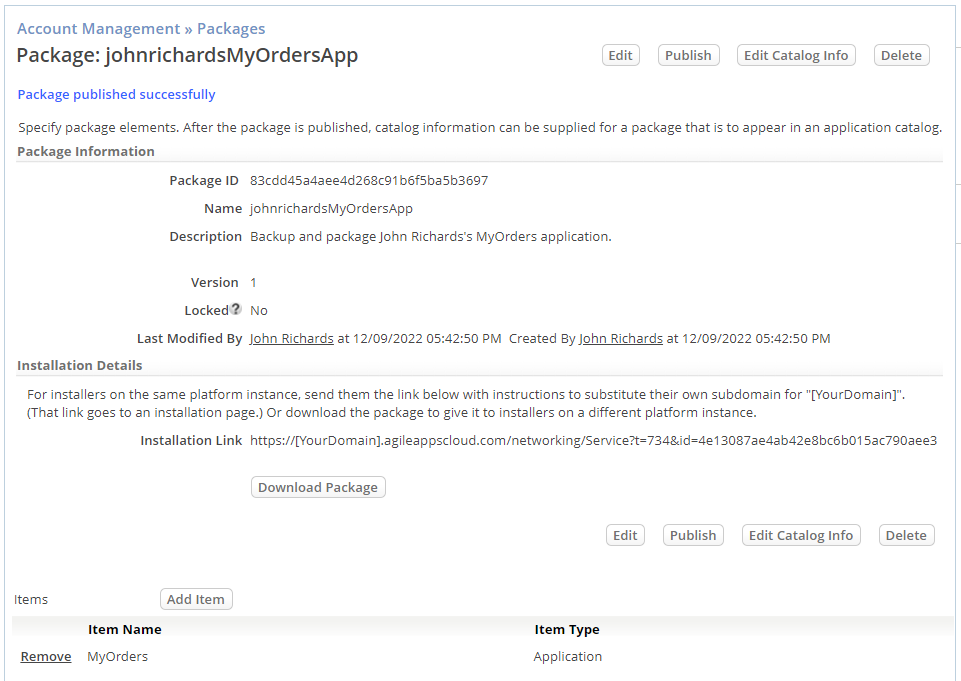Difference between revisions of "Exercise 10: Using Packages for Deployment"
From AgileApps Support Wiki
Wikieditor (talk | contribs) (→Steps) |
Wikieditor (talk | contribs) (→Steps) |
||
| Line 11: | Line 11: | ||
# Review the Objects that are part of the application:<br><br>[[File:Package_johnrichardsMyOrders_App.PNG|900px]]<br><br> | # Review the Objects that are part of the application:<br><br>[[File:Package_johnrichardsMyOrders_App.PNG|900px]]<br><br> | ||
# Click '''Publish''' and click '''Save'''.<br><br>[[File:Packaged_App_johnrichardsMyOrders_App.PNG|800px]] | # Click '''Publish''' and click '''Save'''.<br><br>[[File:Packaged_App_johnrichardsMyOrders_App.PNG|800px]] | ||
------------------------------------------------------------------------------------------------------------------------------------------------------------------------------------------------------------------------------------------------------------------------ | |||
:{| border="0" align="left" cellpadding="5" cellspacing="1" | |||
| | |||
[[Part 4: Export Data|Previous]] | |||
|} | |||
:{| border="0" align="right" cellpadding="5" cellspacing="1" | |||
| | |||
[[A Step-by-Step Tutorial for Creating a Sample Application in the AgileApps Cloud|Home]] | |||
|} | |||
Revision as of 11:16, 14 December 2022
Objective
- In this exercise, you create a Package to back up your new Application and all the components that you have developed during this class.
- To do so, you will use the Packages component of “Account Management” to enable packaging, versioning, and promotion of collections of Objects through the application development lifecycle.
Steps
- Navigate to Configuration > Administration > Account Management > Packages and click New Package.
- Type a Name as <your_subdomain>MyOrdersApp and provide a Description as shown:
- Click Save.
- Click Add Item.
- Choose Item Type as Application and check the box next to the MyOrders application. Click Add to Package.
- Review the Objects that are part of the application:
- Click Publish and click Save.