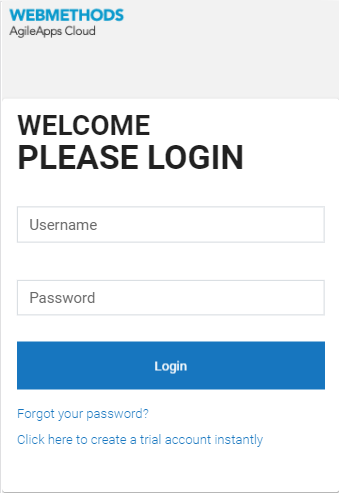Difference between revisions of "New Runtime User Interface for AgileApps"
imported>Aeric |
Wikieditor (talk | contribs) |
||
| Line 13: | Line 13: | ||
:*[[Form Scripts]] | :*[[Form Scripts]] | ||
:*[[Custom Form Actions]] | :*[[Custom Form Actions]] | ||
[[File:Icon_new.png|40px]] The AgileApps Runtime UI is upgraded from Angular version 7 to 13 along with all the dependent packages. | |||
==Enabling the New Runtime User Interface for AgileApps for Existing Tenants== | ==Enabling the New Runtime User Interface for AgileApps for Existing Tenants== | ||
Latest revision as of 06:46, 2 February 2023
Overview
You now have a new and improved user interface for AgileApps. All new users of AgileApps, will see the new runtime UI by default on tenant creation. You can now create tenants from any device. Existing users of AgileApps have an option to switch to the new Runtime UI using the Company Information settings. After they confirm that all their functionalities are working in the new UI, they can activate this new runtime UI for all their users. With this new runtime UI, you have the following benefits:
- Accessibility - This interface conforms with the global accessibility standards.
- Browser support - This interface is supported on all the latest versions of Firefox, Chrome, and Internet Explorer Edge browsers.
- Security - The new user interface is more secure than its predecessor.
- RTL support - Right to left support is included to support locales where a user reads from right to left.
- Responsive application - The new user interface is better equipped to support more devices and multiple screen resolutions.
For information about migrating from the legacy user interface to the new user interface, refer to the following:
![]() The AgileApps Runtime UI is upgraded from Angular version 7 to 13 along with all the dependent packages.
The AgileApps Runtime UI is upgraded from Angular version 7 to 13 along with all the dependent packages.
Enabling the New Runtime User Interface for AgileApps for Existing Tenants
For existing tenants, the new runtime user interface is applicable as mentioned here:
1. Click ![]() > Administration > Account Management > Company Information
> Administration > Account Management > Company Information
2. Go to User Interface Settings.
- The following table provides the details for these settings:
3. Hide Configuration - Select this checkbox to hide the configuration icon in the new runtime UI. This Configuration icon ![]() is available in the Preview mode as well.
is available in the Preview mode as well.
New Tenant Registration
1. Go to https://<domain_name>/agileapps/login.
2. Select Click here to create a trial account instantly. This takes the user to the new runtime registration page for registering a tenant.
3. In the Registration page, provide the details and click Register. After you register, any new tenant created, the new runtime UI is enabled by default.
- For existing customers, who have not enabled Activate New User Interface, can access the application using the following URL: http://<domain_name>/networking/servicedesk/index.jsp
Mobile Access to the New Runtime UI
By default, the Mobile Access capability should be granted in Manage Tenant capability for both new tenants and existing tenants. In the mobile access, the default login page is the new runtime UI login page for both sub-domain enabled and sub-domain disabled tenants. If Activate New User Interface is enabled, you are taken to the new runtime UI. If not, you will see the legacy UI. For all the new tenants, accessing the application from a mobile device takes them to the new runtime UI as Activate New User Interface is enabled by default. An example for the login page in the mobile device is as follows:
User can also register a tenant using a mobile device using the Click here to create a trial account instantly link.
Considerations
- Email notification link: The email notifications currently show the link to the Legacy UI. However, based on whether Activate New User Interface is enabled or disabled, the user is redirected to the new runtime UI or the legacy UI respectively.
- Package install from Marketplace: If you have installed a package from Marketplace and if the package has a form, field, post selection java script, or execute java script, then it is your responsibility to modify the script such that it is compatible with the new runtime UI.
- Service Portal support in new runtime UI: When a Portal user logs in, user is redirected to the legacy runtime UI.
Frequently Asked Questions for the New User Interface
- 1. How can I execute custom form actions on the record details page?
- A: With the new AgileApps UI, you can access the custom form actions as follows:
- 2. Where are the links for 'assign to user', 'assign to team', and 'claim' actions on record details page? Or how do I assign/claim records from record details page?
- A: With the new AgileApps UI, the “Assign to User” action is available as follows:
- 3. Where are my dashboard views?
- A: To access the dashboard views:
- 4. How do I execute macros on Records?
- A: To execute macros on records:
- 5. What is the 'lock' symbol beside the record title on record details page?
- A: It allows you to set the visibility control. Using this you can set restrictions on who can view or not view the record.
- 6. Where are the print, delete, and merge actions for record details?
- A: The actions are available as follows:
- 7. Why am I not able to change the priority and status picklist values from the record banner?
- A: The Priority and Status picklists are view only items in the record banner. Select a value from the drop-down list for these parameters using the record form itself.
- 8. Why is the color change based on the priority/status not working anymore in the record banner?
- A: The color change based on the priority/status works differently with the new AgileApps user interface. In the new AgileApps user interface, when you open a case record and view the details, the color change is visible on the Priority value in the record banner and this color changes based on the priority value selected.
- 9. How to view the details for a record from the records list?
- A: You can click the link for the record number or click
 in the Action column and then select View details.
in the Action column and then select View details.
- 10. What information will be available in Home page?
- A: In the home page, you can see links to the current application and all other applications. Additionally, if there is a global message to be communicated to all the tenants, it is shared on the home page.
- 11. Where can a user view his profile details?
- A: Once you login to the application, click on your name in the top-right corner of your screen and select Edit profile. In this page, you will have information related to your personal profile, security, and so on.
- 12. How can I perform a mass operation in the record views?
- A: You can perform a mass operation as follows:
- a. Open the records list.
- b. Select the multi-selection check box at the top in the header row.
- c. Once all the records are highlighted, click
 at the top right corner of your screen and select Assign or Print depending on the action you want to perform.
at the top right corner of your screen and select Assign or Print depending on the action you want to perform.
- 13. Can I customize the Page size or the number of records displayed per page in a table grid?
- A: No.
- 14. Where can I find the activity history logs in the new AgileApps user interface?
- A: To view the activity history for a record, open a record and click
 from the right side menu.
from the right side menu.
- 15. Are nested sub-forms supported in the new AgileApps user interface?
- A: Yes.
- 16. What are the short cut keys available in the new AgileApps user interface?
- A: Short cut keys or quick access keys are as follows:
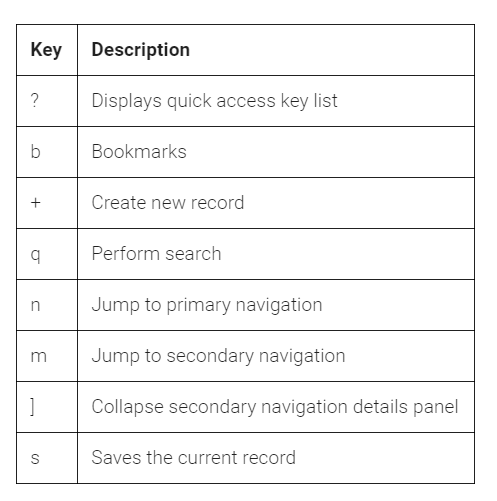
- You can access the list of keys by pressing Shift+? On your keyboard.
17. Where is the 'New' menu in the masthead? In the old AgileApps UI, the new menu would list all the objects available and the user could choose for which Object he wants to create a new record. However, this option is no more visible in the masthead.
- A: In the new AgileApps user interface, New is replaced with the
 button in the masthead. Select this and then select the object you want to create.
button in the masthead. Select this and then select the object you want to create.
18. Why "Save and New" button in record form?
- A: To create multiple records without having to close the create new record window.
19. How to set my dashboard view as default view?
- A: Select the Dashboard that you want to set as your default view and click
 from the set of Action buttons available.
from the set of Action buttons available.
20. How to move or rearrange the Dashboard widgets?
- A: You can move or rearrange the dashboard widgets using the drag and drop method.
21. Where do i configure my Application tabs ?
- A: To configure Application tabs:
- a. Login to the application.
- b. Click your name from the top menu.
- c. Select Edit Profile.
- d. Go to the Preferences tab and here you can make the required changes.
22. How can user preview the selected fields from source or target in quick merge?
- A: To preview the selected fields as part of quick merge, perform the following actions:
- a. Open a record.
- b. Click
 at the top right corner of the screen, and select Merge.
at the top right corner of the screen, and select Merge. - c. In the Merge window, select the target record to which you want to merge the source record.
- d. Click Quick Merge, to view the preview page.
- e. Click Confirm to complete the merging of the source with the target record.
23. How to print and assign multiple records?
- A: Multiple records are applicable only for Case type object.
- To print multiple records:
- To assign multiple records:
24. How can I print a record?
- A: To print a record:
25. How to perform an action on a record view?
- A: To perform an action on a record view:
26. How to update the status and priority from the record banner?
- A: You cannot update the status and priority from the record banner.
27. How to add work log for a record?
- A: To add work log for a record:
28. What will happen when a user deletes the default view?
- A: It will create a temporary view with the same name.
29. How to update the record ownership?
- A: To update the record ownership:
30. How to create a new folder for report and does folder have any permission restrictions?
- A: To create a new folder for a report:
31. Is deletion of multiple records possible?
- A: No.
32. What happens if I print a record having more than 200 related records?
- A: It will print only 200 related records. Maximum printable related records is 200.
33. How to create a new report or edit and delete report?
- A: To create, edit, or delete a report:
34. Why I cannot see form layout in template list while printing a record?
- A: Only printable form layouts are supported for print template.
35. What is the purpose of links present in cards in overview page?
- A: The purpose is to change the application.
36. Can we create folders under schedule report like a normal report?
- A: No.
37. How to expand and collapse the left navigation bar?
- A:
38. What type of files are supported for print?
- A: Microsoft Document and HTML.
39. Will the search box search all the assets such as records, views, objects and many more?
- A: No. Only Objects records can be searched.
40. Who can view my scheduled reports?
- A: Nobody.
41. What does the lock button on the top of the record indicate?
- A: Use this lock button to set Record level visibility restrictions.
42. How can I add a recipient to a note?
- A:
43. To whom should a record be visible if I select some users in user visibility dialog?
- A: It will be visible for selected users.
44. For dashboard reports view, if I selected top 5 rows then, can I see all the records using pagination?
- A: Yes.
45. If I select some teams for record visibility, will it also be visible to its sub-teams?
- A: No.
46. Can I access case type object using case number instead of record ID?
- A: Yes.
47. What is the significance of the color band in records view and record details page?
- A: The color band indicates the case priority.
48. Can we create a new record inside a record detail?
- A: Yes.
49. If a record has some team data sharing and also it has visibility restriction, can all shared team members see the record?
- A: No.
50. Can I sort all the lookup fields for reports table?
- A: No.
51. Where can I view the color criteria for the reports table?
- A: In the reports table, you can view it on the left-side of a record.
52. How to attach files to a record?
- A: To attach files to a record:
53. Can I edit a lookup field value?
- A: Yes.
54. Is visibility restriction applicable for a user who has global view permission?
- A: No.
55. How to send an email from the record?
- A:
56. What does Email indicate in report schedule cards?
- A: It indicates the number of recipients.
57. What is the short cut key to remove chips in an application?
- A: Backspace.
58. Do we have hide details/view details options in the new AgileApps user interface?
- A: No
59. What happens if I do not select any user/team/role for visibility restriction?
- A: There will be no restrictions for the record.
60. How to create a Single step or Multi step or Task form for a record?
- A: To create a single step or multi step or Task form:
61. Can anyone set the visibility restriction if he or she has permission to see the record?
- A: No.
62. Does the case column in records view have Priority view?
- A: By default, no. However, you can configure by customizing a view.
63. Which user fields are supported for field visibility?
- A:
- Checkbox
- Currency
- Global picklist
- Lookup
- Number
- Number with decimals
- Percentage
- Phone
- Picklist
- Radio button
- Text field
- URL
64. Can I see all the records of an object at a time in record view?
- A: No.
65. What is the purpose of Work log for a record? How does this differentiated from activity history?
- A: It is useful to log work on a case. For example, five people work on a single case and they can add log to that case. Activity history has the details for modifications made to a case record.
66. How many columns can be configured in a view?
- A: For a case, task, and case type, you can configure six. For custom objects, you can configure eight.
67. What happens if I create a new formula in a view and clear the Display this field checkbox?
- A: Formula column does not appear in the view.
68. What save as button will do in an edit view?
- A: It will save the view as a New view.
69. What is the difference between determine visibility and ownership filter in a view?
- A: Determine visibility restricts as to who can see a view. Ownership filter is used to filter the records of the current view as per the ownership.
70. How can I set a filter to compare a field with an empty value in a view or report?
- A: In the View or Report configuration, select Edit and in the Define Criteria tab, set the value for the selected field as Blank in the Filter Value tab.
71. Will a value in the field get formatted for number, percentage and currency field?
- A: Yes.
72. Will the notification icon always be present in the header navigation bar?
- A: Yes.
73. When you hide the subject field from a record-form, will the action hide the subject in the record banner for case/ case type objects?
- A: Yes.
74. When will the content in the record banner get updated?
- A: Instantly as you change the value of a field.
75. Is it possible to hide the record banner?
- A: Yes. You have to hide the four values displayed in the record banner at the form level.
76. How do you set a default object when you want to create a new record?
- A: Go to a record detail page and click Create from the masthead.
77. What is the difference between Save and Save and new in the new record dialog?
- A: Clicking Save creates a record and closes the dialog; while Save and new creates a record and opens another new record creation window.
78. When will the confirm navigation pop-up appear for a record form?
- A: When you try to close the record which has unsaved changes.
79. Is the case collision chat window supported in the new AgileApps user interface?
- A: Yes
80. Is session timeout dialog supported in the new AgileApps user interface?
- A: Yes
81. Does the formula field (return type Boolean) support the values “yes” and “no”?
- A: No. It supports the values “true” and “false”.
82. Is resizing profile picture supported in the new AgileApps user interface?
- A: No
83. Is the link available in record banner for task object used for redirecting to associated case detail page?
- A: Yes
84. Is the option to bookmark record detail page supported in the new AgileApps user interface?
- A: No
85. Is there any option available to switch from the new AgileApps user interface to the old UI?
86. Will there be any option to permanently disable the legacy UI in the future?
- A: Yes. It may be available in the future.
87. How to switch application roles in the new AgileApps user interface?
- A: Click the user name on the top right-hand corner and select the role you want to switch to.
88. Is column grouping report supported in the new AgileApps user interface?
- A: Currently, no. It may be supported in the future.
89. Does the Site user have access to the new AgileApps user interface?
- A: No.
90. Is there a way to save or store the recently visited records?
- A: Yes. Use the Record Pinning feature to store your recently visited records. You can also mark any record as favorite to access it at a later time. For more information, see Record Pinning in New Runtime UI for AgileApps.
91. Is multi-value lookup field supported in filtering of records in Reports?
- A: No.