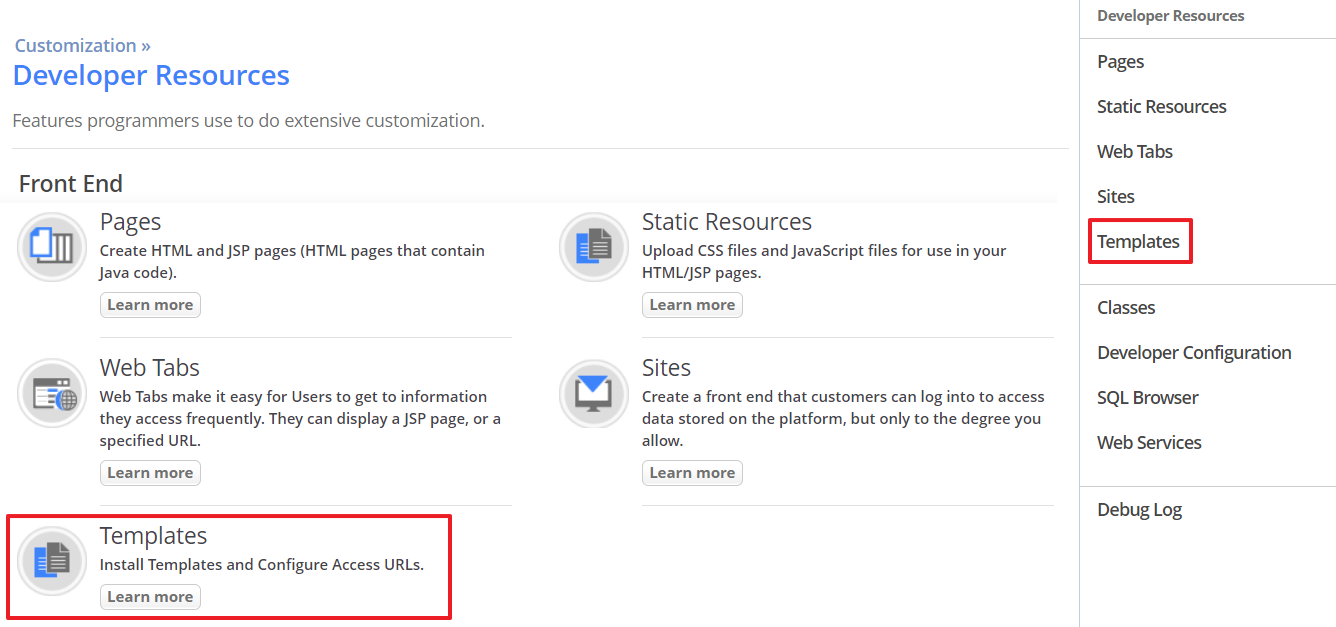Difference between revisions of "How to Create a Custom User Interface (CUI)"
imported>Aeric |
imported>Aeric |
||
| Line 8: | Line 8: | ||
==Prerequisites== | ==Prerequisites== | ||
To view this Templates feature, you should meet the following prerequisites: | To view this Templates feature, you should meet the following prerequisites: | ||
:*In the Manage Tenant Capabilities page for a tenant, the Developer Tools option should be enabled. For more information, see [[Tenant Capabilities]]. | :*In the Manage Tenant Capabilities page for a tenant, the '''Developer Tools''' option should be enabled. For more information, see [[Tenant Capabilities]]. | ||
:*Under '''Access Management''' '''> Access Profiles > Administrative Permissions > Development Controls''', the '''Use Development Features''' option should be enabled. | :*Under '''Access Management''' '''> Access Profiles > Administrative Permissions > Development Controls''', the '''Use Development Features''' option should be enabled. | ||
:*In the '''Configure Service Settings > Template Configuration''' section, provide the list of file extensions that you want to support for template installation. This allows the administrator to allow only some file extensions template installation. For more information, see [[Service Configuration]]. | :*In the '''Configure Service Settings > Template Configuration''' section, provide the list of file extensions that you want to support for template installation. This allows the administrator to allow only some file extensions template installation. For more information, see [[Service Configuration]]. | ||
| Line 14: | Line 14: | ||
==Basic Flow== | ==Basic Flow== | ||
Creating a new custom template for your AgileApps application involves the following steps: | Creating a new custom template for your AgileApps application involves the following steps: | ||
:*Installing the Template | :*[[#Installing the Template|Installing the Template]] | ||
:*Configuring the Access URL | :*[[#Configuring the Access URL|Configuring the Access URL]] | ||
===Installing the Template=== | ===Installing the Template=== | ||
| Line 24: | Line 24: | ||
::[[File:install_template.png|600px]]<br> | ::[[File:install_template.png|600px]]<br> | ||
:3. | :3. In the Install Template page, click '''Choose File''' and select the template.zip file. </br>The template zip file has the following considerations for the characters used in the zip file: | ||
::*The zip file name should only contain alphanumeric characters (a-z, A-Z, 0-9), hyphen(-), dot(.), or an underscore(_). | |||
::* The folder name inside the zip file should only contain alphanumeric characters (a-z, A-Z, 0-9), hyphen(-), or dot(.), or an underscore (_). However, the folder name cannot start with a dot(.) | |||
::* The file name inside the zip file should only contain alphanumeric characters (a-z, A-Z, 0-9), hyphen(-), or dot(.), or an underscore (_). | |||
::* The template version inside the '''template-details.json''' file should be in {major.minor} format. For example, 1.2. | |||
::* The template name inside the '''template-details.json''' file should only contain alphanumeric characters (a-z, A-Z, 0-9), hyphen(-), or dot(.), or an underscore (_). Also, it should start with an alphabet and end with an alphanumeric character. | |||
:4. | |||
Revision as of 13:45, 28 January 2020
Overview
The Templates feature allows you to upload a template designed by a designer to the AgileApps platform. You can use this template to customize the user interface for applications using different Access URLs.
Why do we need this feature?
In the current approach, when you design a template, you have to put this template.zip file inside the Tomcat > webapps folder to access it. The problem with this approach is that a cloud customer does not have access permissions to our system resources. With this new approach, the customer uploads a template to our AgileApps platform like any other document and generates an Access URL. When the customer opens this Access URL, the template uploaded to the AgileApps platform is rendered in run time for the selected application.
Prerequisites
To view this Templates feature, you should meet the following prerequisites:
- In the Manage Tenant Capabilities page for a tenant, the Developer Tools option should be enabled. For more information, see Tenant Capabilities.
- Under Access Management > Access Profiles > Administrative Permissions > Development Controls, the Use Development Features option should be enabled.
- In the Configure Service Settings > Template Configuration section, provide the list of file extensions that you want to support for template installation. This allows the administrator to allow only some file extensions template installation. For more information, see Service Configuration.
Basic Flow
Creating a new custom template for your AgileApps application involves the following steps:
Installing the Template
- 1. Go to Settings > Customization > Developer Resources, and select Templates from the menu as shown in the following image:
- 3. In the Install Template page, click Choose File and select the template.zip file.
The template zip file has the following considerations for the characters used in the zip file:- The zip file name should only contain alphanumeric characters (a-z, A-Z, 0-9), hyphen(-), dot(.), or an underscore(_).
- The folder name inside the zip file should only contain alphanumeric characters (a-z, A-Z, 0-9), hyphen(-), or dot(.), or an underscore (_). However, the folder name cannot start with a dot(.)
- The file name inside the zip file should only contain alphanumeric characters (a-z, A-Z, 0-9), hyphen(-), or dot(.), or an underscore (_).
- The template version inside the template-details.json file should be in {major.minor} format. For example, 1.2.
- The template name inside the template-details.json file should only contain alphanumeric characters (a-z, A-Z, 0-9), hyphen(-), or dot(.), or an underscore (_). Also, it should start with an alphabet and end with an alphanumeric character.
- 4.